Explore SignUpGenius Solutions
We offer a time-saving feature that allows you to quickly populate time slots if you are creating a sign up with regular appointment times or shifts.
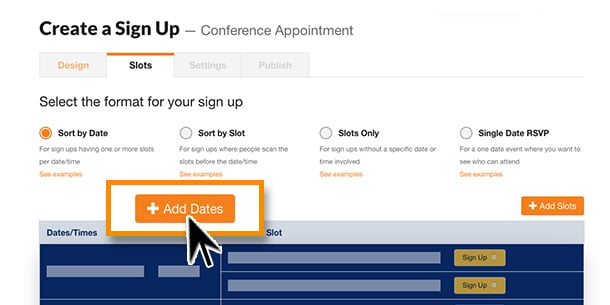
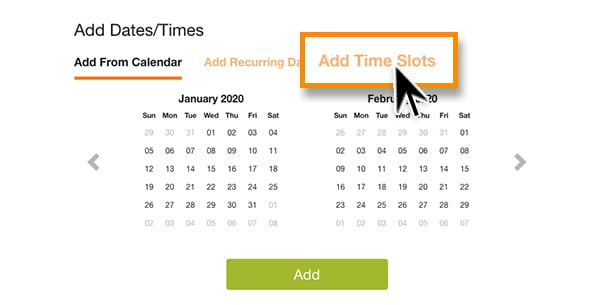
If this is a one-day event, enter the same date for the beginning and ending date. If the event is more than one day, check the days of the week where time slots are needed. Enter the beginning and ending time along with Time Slot Increment needed (for example, every 20 minutes).
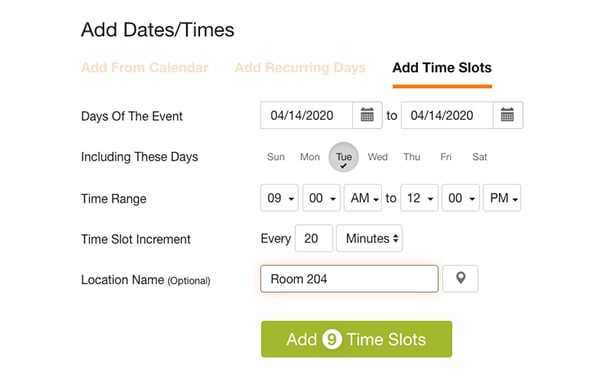
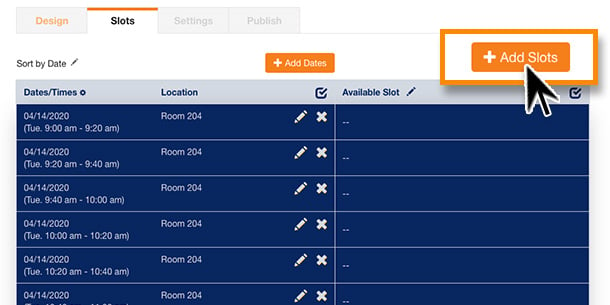
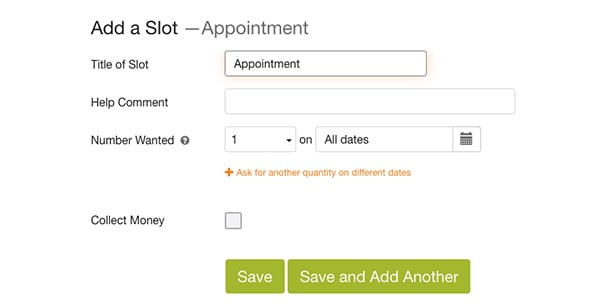
If you are creating a sign up with more than one type of sign up opportunity, create individual slots and assign each slot to specific dates/times as needed.
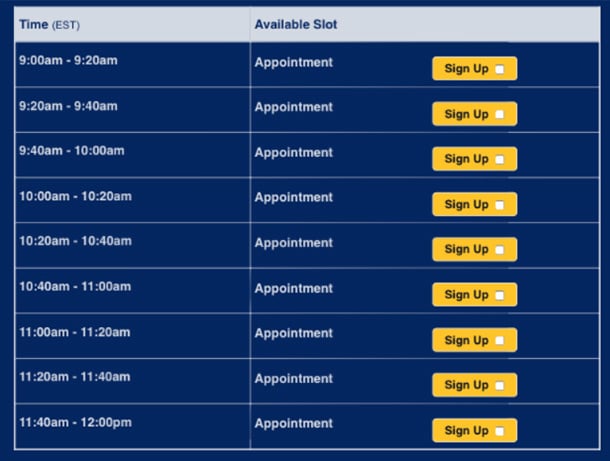
Once you have entered all information on the Slots tab, you can proceed to the Settings tab. You can also go to the Publish tab to preview your sign up.