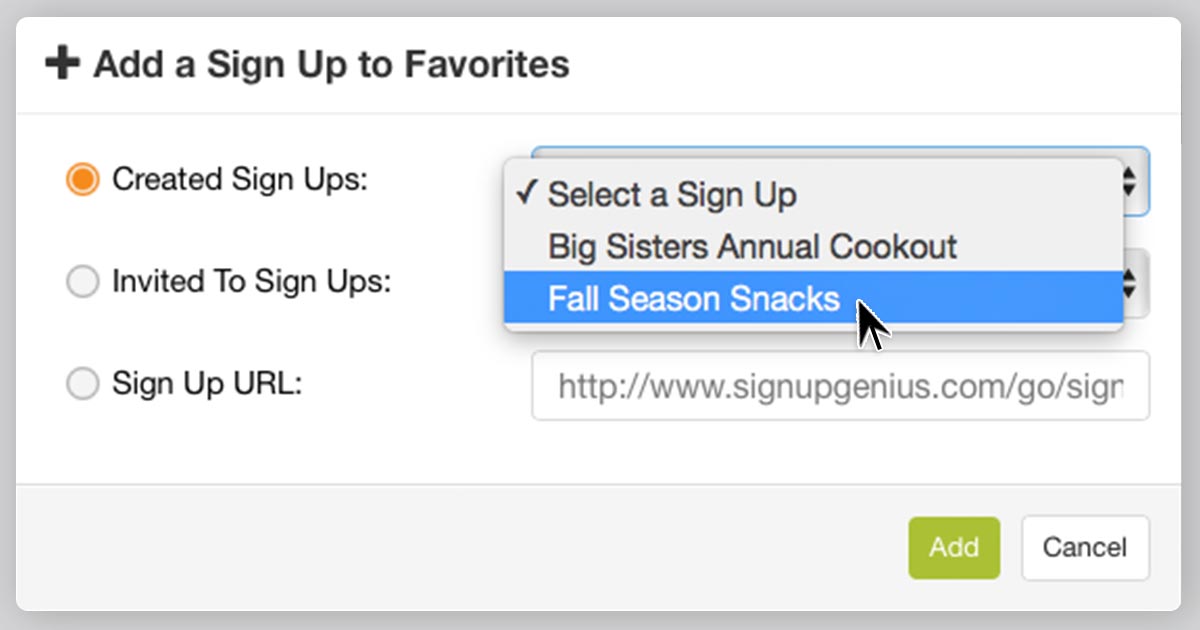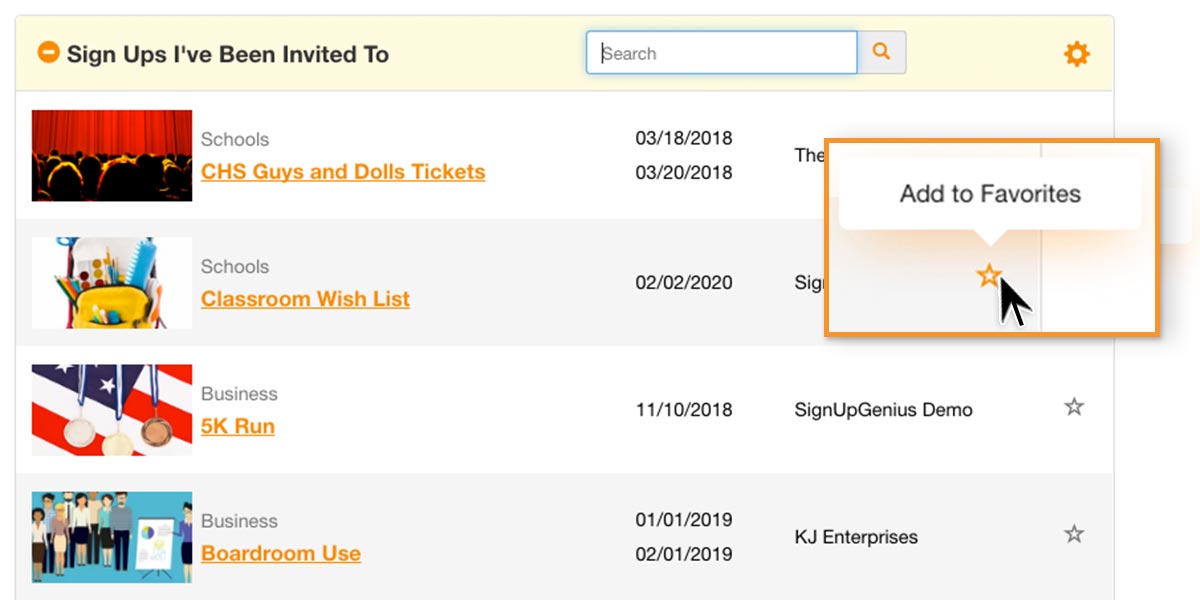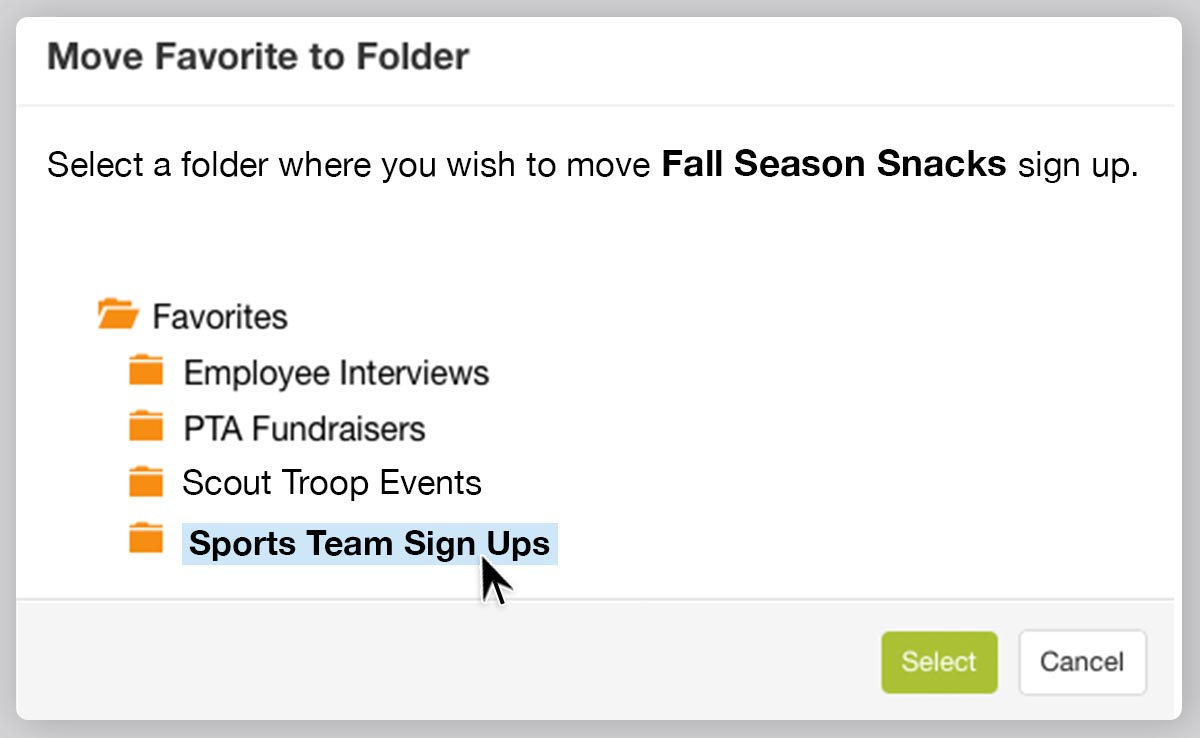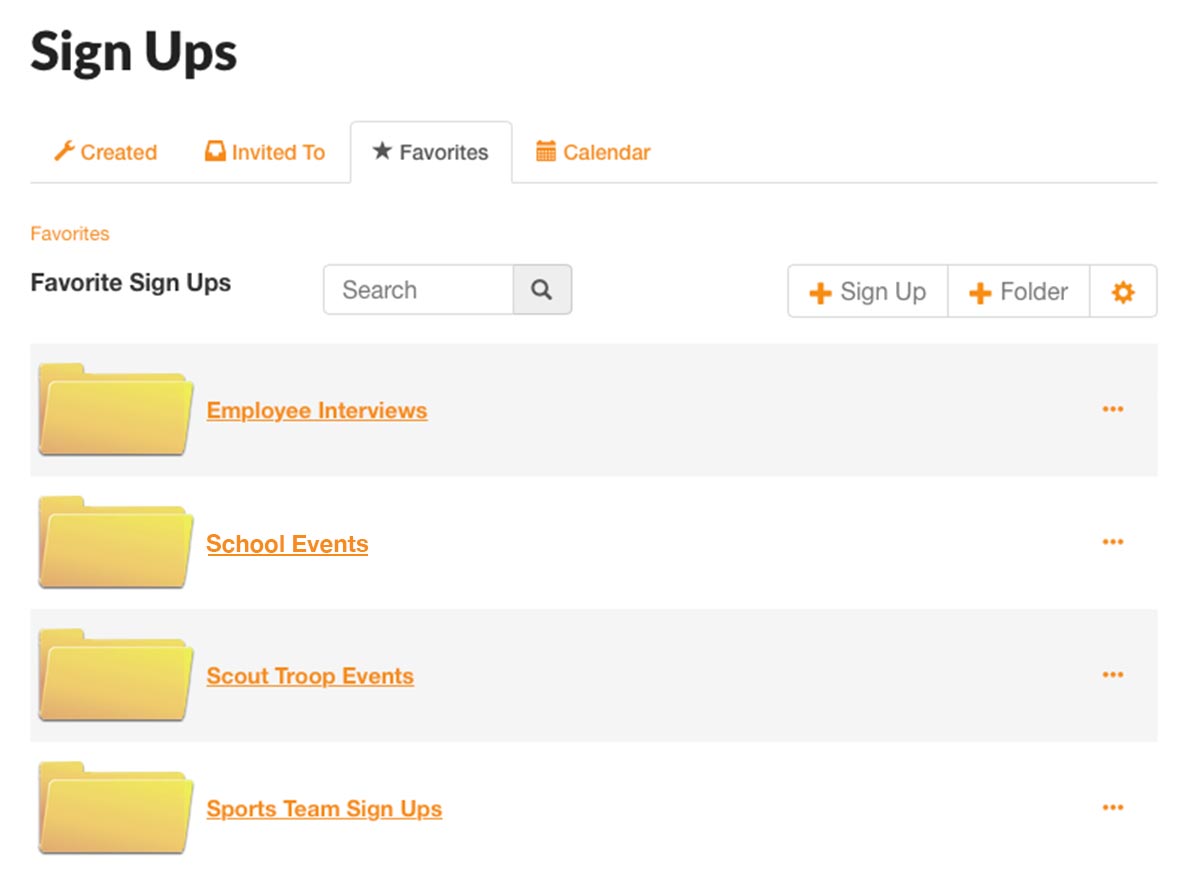Genius Hack: Organize Sign Ups with Favorites Folders

Do you have a hard time saying no to volunteer opportunities? If you're busy creating dozens of sign ups for your school, church, sports team or business, we've got the organizing solution for you — favorite folders. Get to know this genius feature that will save you time.
Getting Started
- Look at Your Favorites - When you log into your account and click on the "Sign Ups" tab, the third tab (after "Created" and "Invited To") will be "Favorites." This tab can hold any of the sign ups you want to have easier access to.
- Add a Sign Up to Favorites - There are two ways you can add sign ups to your Favorites:
- Once you are in the Favorites tab, you can click the "+ Sign Up" button at the top. This box will pop up:
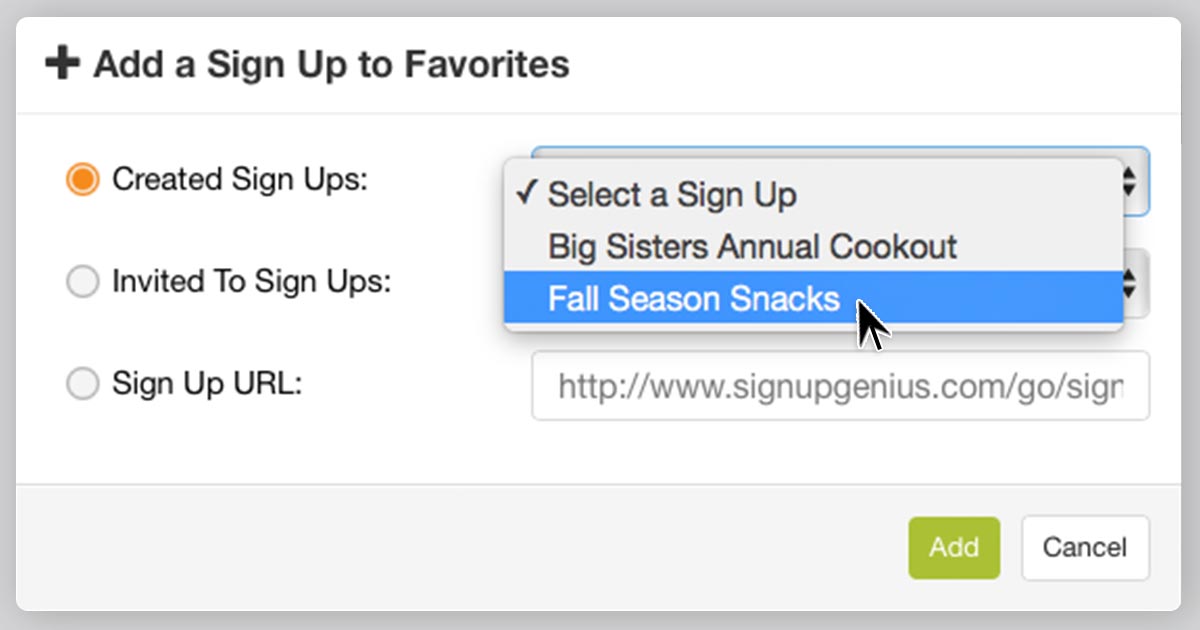
From there, you can choose a sign up you created, a sign up you were invited to or directly paste a sign up URL into the box. Click "add" and bam! You have some faves.
- You can also add sign ups to your favorites from the "Created" and "Invited To" tabs in your account. When looking at the sign ups you've created or been invited to, simply click the star after the "edit sign up" and "sign up stats" icons, like this:
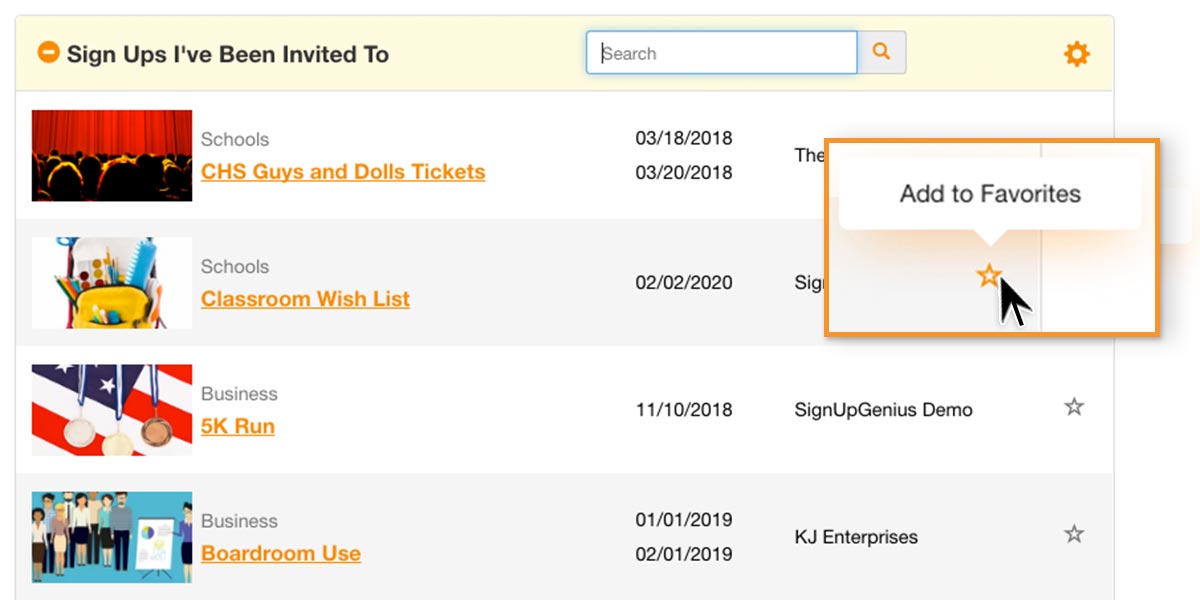
Create a Favorites Folder
Were you a color-coordinating pro back in high school with all your subject folders? You'll love this useful feature to add even more customization within Favorites: the ability to organize your favorite sign ups into folders. Simply click the "+ Folder" button, enter a folder name, and hit "Add." There are two ways you can move your favorite sign ups to the right folder:
- Once you are inside a folder, simply click the "+ Sign Up" button at the top and choose a sign up from ones you've created, been invited to or by URL.
- You can also look at all of the sign ups inside your Favorites and click the dotted button next to your sign up to open "Available Actions" and click "Move to Folder." Then, you'll choose which folder to place your sign up in:
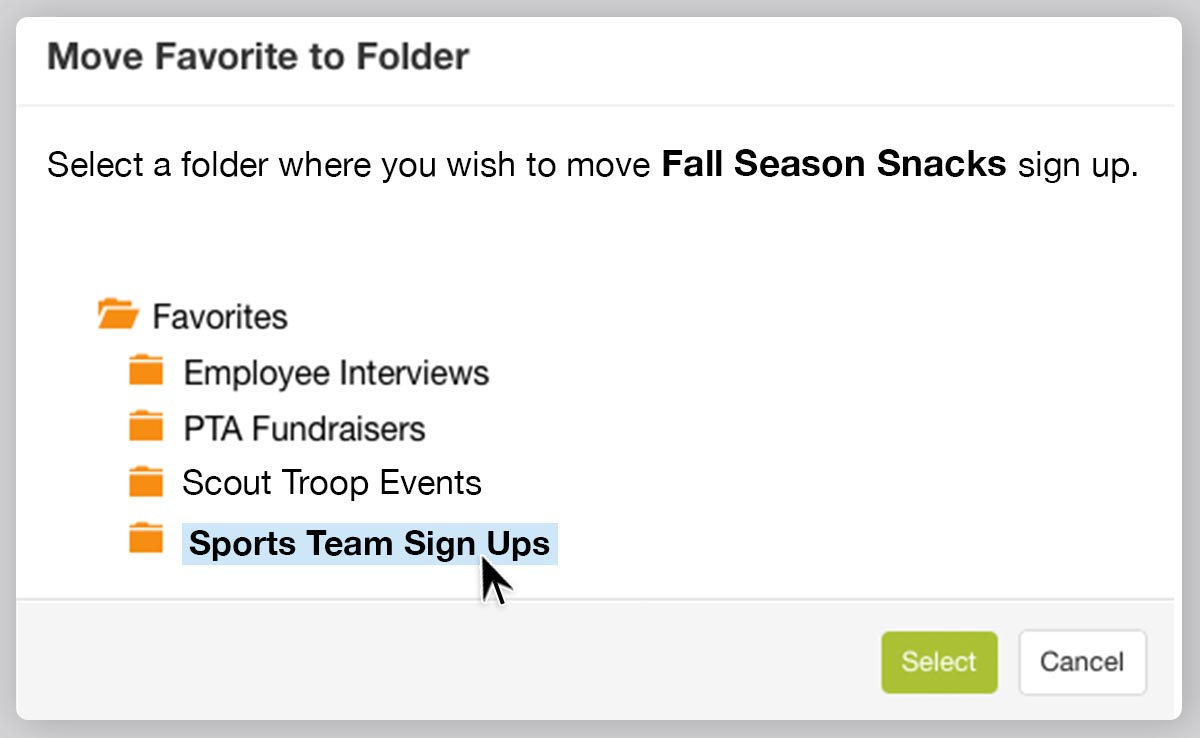
Our Favorite Tips for Using Favorites
- Planning an ongoing project like company training for the calendar year or PTA fundraisers for the academic year? Create a Favorites folder and group sign ups together. Genius Tip: Link live sign ups together with Tabbing.
- Put sign ups for upcoming events that you've been invited to but haven't signed up for yet in a Favorites folder. Then you can easily find them when you're ready to commit!
- Keep track of events for different groups by creating Favorites folders for each of them. For instance, create one for your scout troop, another for Sunday School or church volunteering and another for your kiddo's sports teams.
- Does your event repeat every year? Create a folder that groups these sign ups from past years together so you can easily find them for future planning. Genius Tip: Learn how to duplicate a sign up so you don't start your planning from scratch.
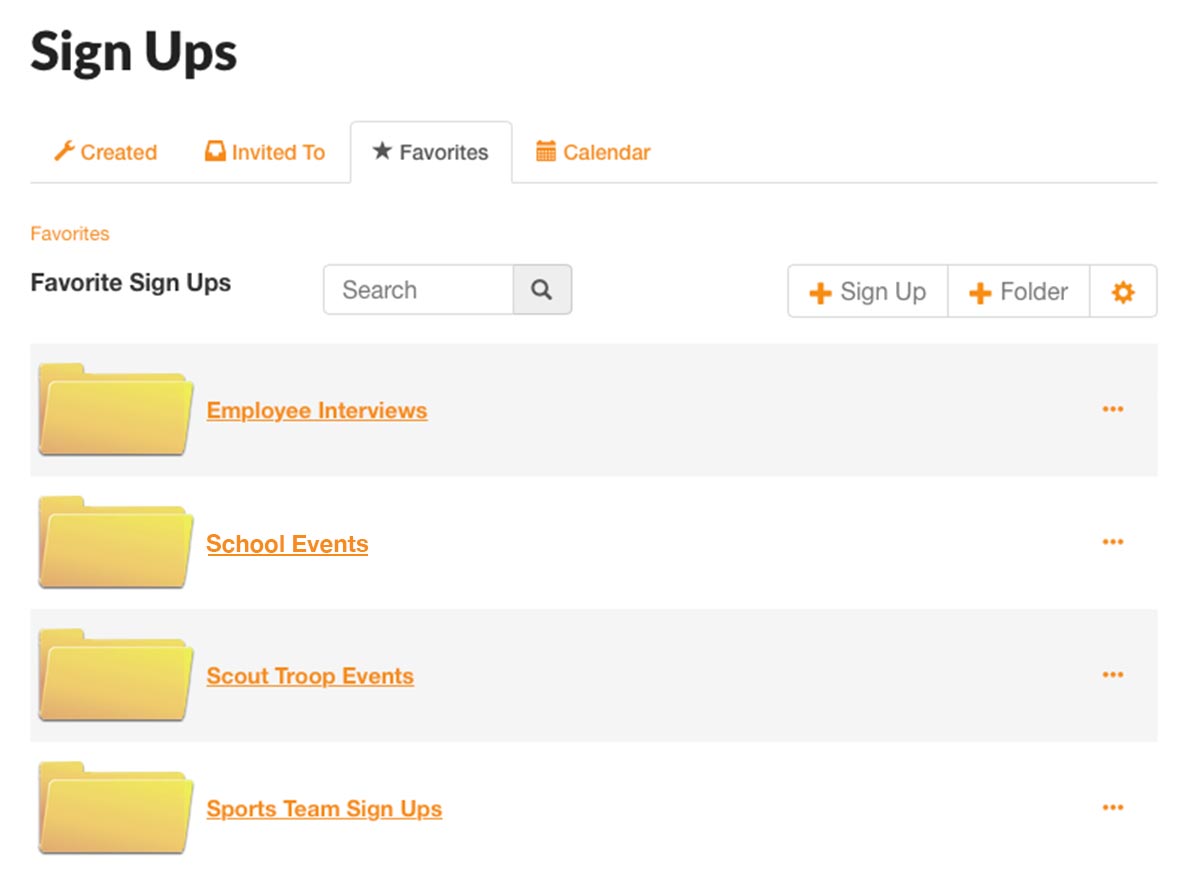
It's that simple: Favorites can streamline how you access your sign ups. Happy organizing!
|